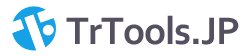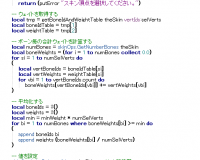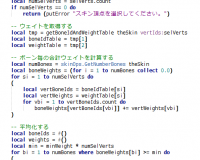MaxScriptエディタの初期フォント、読みにくいですよね。
標準ではMSPゴシックなので横幅も揃ってないし、アンチエイリアスもかかってません。しかもWindows標準の等幅フォントに変えても、日本語環境下では等幅にならなかったりします。エディタ搭載の「等幅フォントを使用」機能も同じです。
綺麗なフォントで作業したいという方には、コーディング専用フォントの導入をオススメします。
フォントについて
個人的にオススメなのは、メイリオを等幅化したMeiryoKeです。
コーディングフォントは他にも沢山ありますが、その多くがWindowsに最適化されておらず、表示が崩れたり文字が欠けたりします。少なくとも筆者がWin7で試した限りでは、RictyとSource Han Code JPはダメでした。(もしかすると10では綺麗に出るかもしれません。)
その点MeiryoKeはメイリオベースなので、Windowsとの相性も良いです。
下図は左が標準のMSPゴシック、右がMeiryoKeを導入してみたサンプルです。
日本語はアルファベット2文字分のサイズになり、完璧に等幅化されているのが分かります。
MeiryoKeのインストール
Meiryo Keはライセンスの関係上、フォントファイルが公開されていません。
代わりに生成プログラムが公開されていますので、自力でメイリオから変換する必要があります。
- 公式サイトから変換プログラムをダウンロードしてきます。
バージョンは、今使っているWindowsのものを使用してください。 - アーカイブを解凍すると、実行ファイル(meiryoKe_gen_***.exe)と説明書(README.html)が入っています。
基本的に説明書を読めば生成できるようになっていますが、一応ここでも説明します。 - ※この作業は、Windows8以降では必要ありません。
オリジナルのメイリオ(meiryo.ttc, meiryob.ttc)を解凍したフォルダにコピーします。
フォントはC:\Windows\Fonts\にありますが、このフォルダにアクセスすると自動的にフォント一覧表示になります。「メイリオ」をダブルクリックし、開いたフォントファミリーから「メイリオ ボールド」と「メイリオ レギュラー」をコピー、解凍フォルダにペーストすれば完了です。 - 実行ファイル(meiryoKe_gen_***.exe)を起動します。
成功すれば同じフォルダにフォントファイルが生成されます。 - 生成したフォントを選択し、右クリックメニューから「インストール」で完了です。
エディタのフォントを変更する
次に、MaxScriptエディタのフォントを変更します。
残念ながらフォント設定ダイアログのようなものは有りませんので、設定ファイルに直接指定する必要があります。しかも、設定ファイルはMaxのインストールディレクトリにありますので、書き換えに管理者権限が必要です。
- 3dsMaxを管理者権限で起動します。
もしくは、Maxのインストールフォルダに、ユーザーのフルアクセス権を付与します。 - MaxScriptエディタを開き、メニューの「ツール」→「ユーザ オプション ファイルを開く」をクリックし、設定ファイルを開きます。
- 以下のコードをコピペし、保存します。
font.base=font:MeiryoKe_Gothic,size:10
font.small=font:MeiryoKe_Gothic,size:10
font.comment=font:MeiryoKe_Gothic,size:10
font.code.comment.box=$(font.comment)
font.code.comment.line=$(font.comment)
font.code.comment.doc=$(font.comment)
font.code.comment.nested=$(font.comment)
font.text=font:MeiryoKe_Gothic,size:10
font.text.comment=font:MeiryoKe_Gothic,size:10
font.embedded.base=font:MeiryoKe_Gothic,size:10
font.embedded.comment=font:MeiryoKe_Gothic,size:10
font.monospace=font:MeiryoKe_Gothic,size:10
これで設定は完了です。
うまくいっていれば、ファイルを保存した直後、エディタが全てMeiryoKeに置き換わります。